メールソフト設定 TOP > iOS6(IMAP)
■新規設定(IMAP)
- 「設定」をタップします。
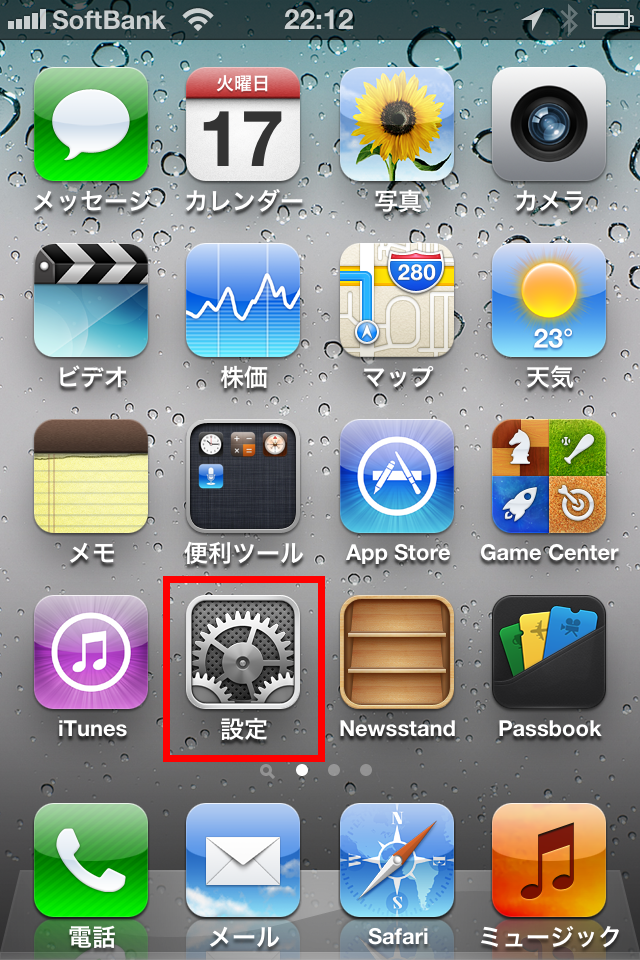
- 「メール/連絡先/カレンダー」をタップします。
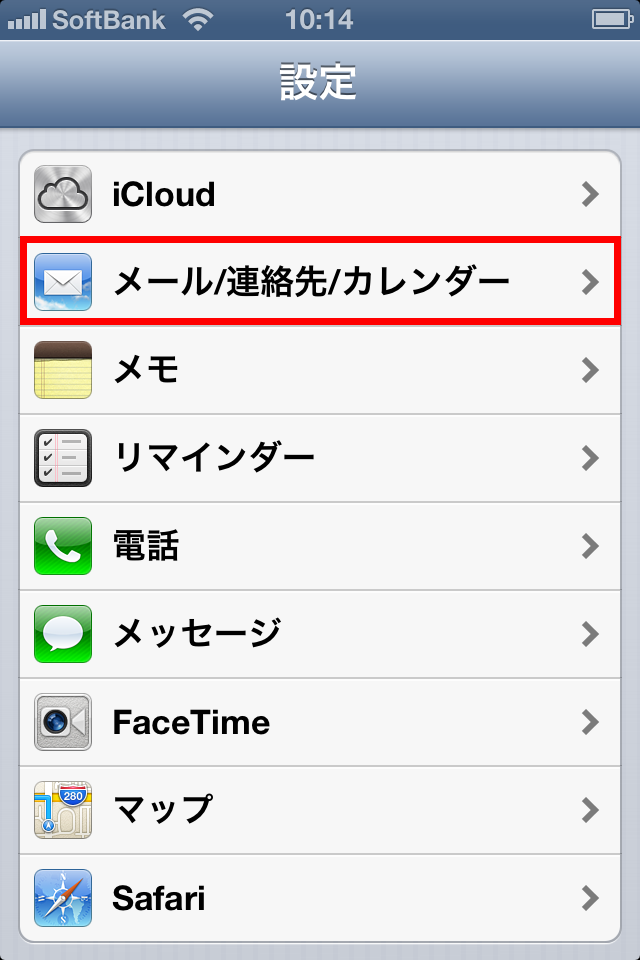
- 「アカウントを追加」をタップします。
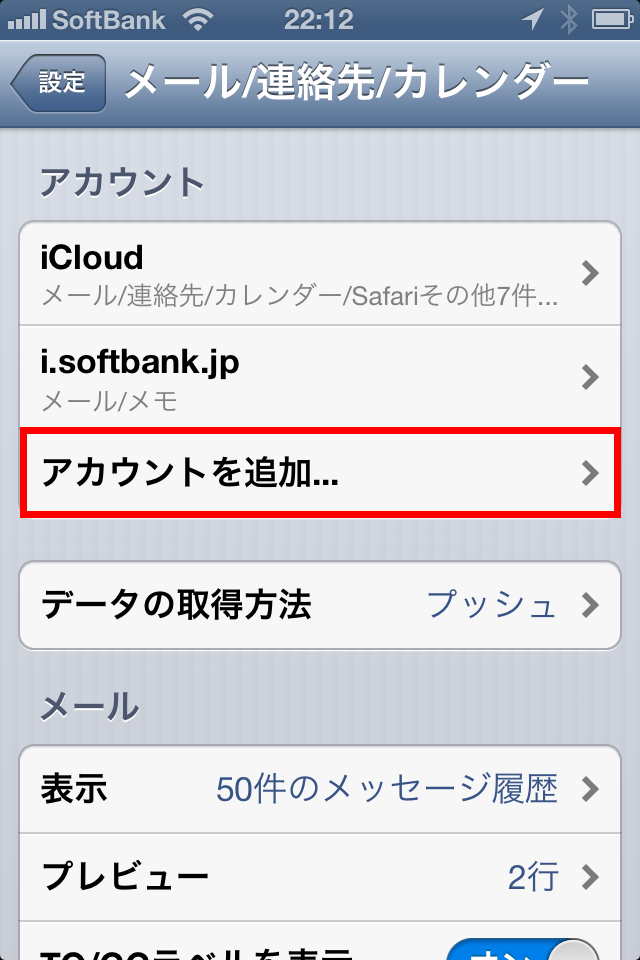
- 「その他」をタップします。
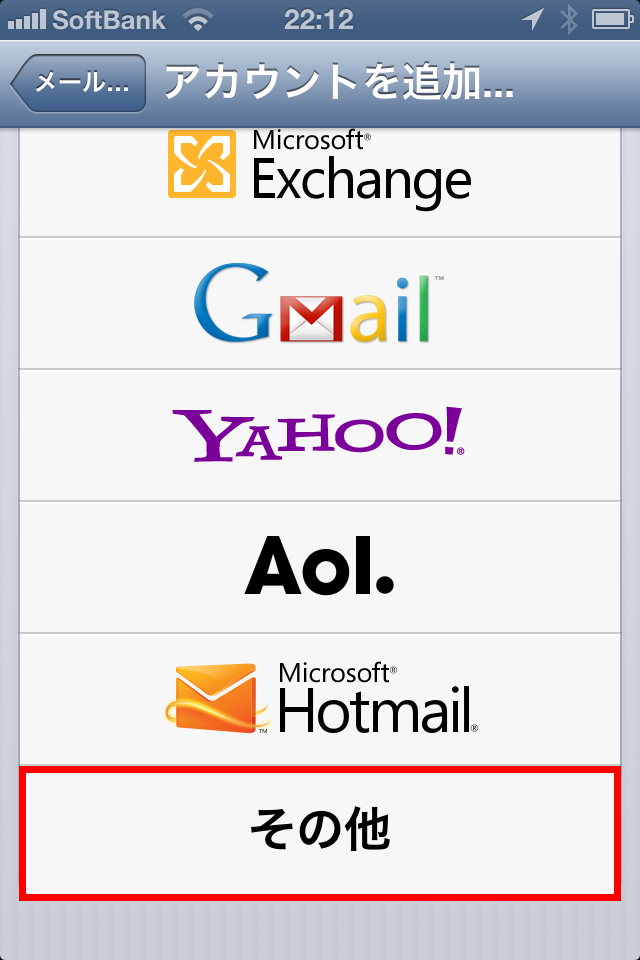
- 「メールアカウントを追加」をタップします。
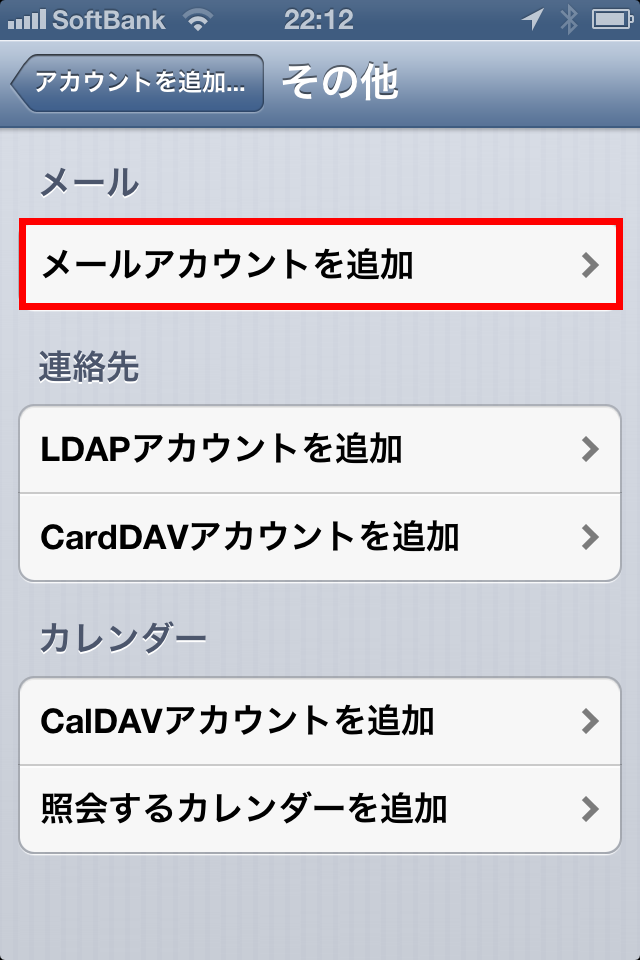
- 以下の内容を入力して「次へ」をタップします。
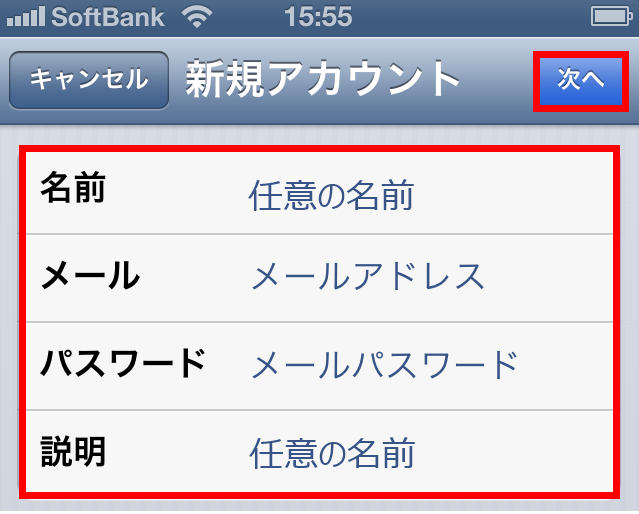
- 以下の内容を入力して「次へ」をタップします。
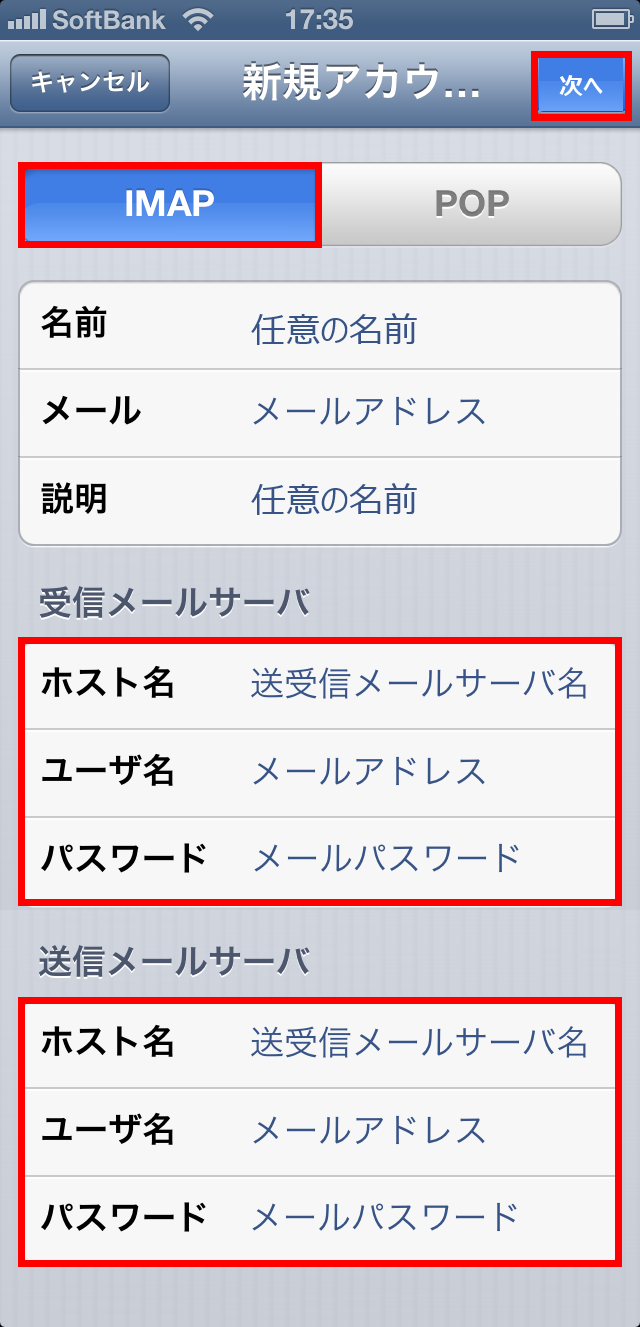
- 「保存」をタップします。
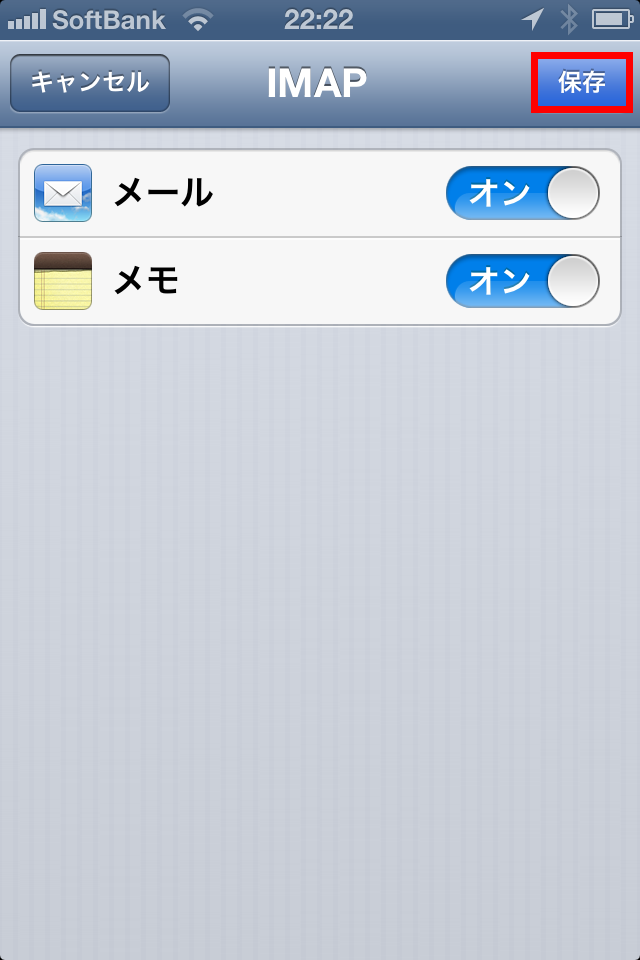
- 以上で設定は終了です。
| 名前 | メール送信時に送信者名として送信先に表示される名前を入力します。 |
| メール | メールユーザー名(例:cbn00001)を入力します。 |
| パスワード | メールパスワードを入力します。 |
| 説明 | アカウントの説明を入力します。変更の必要が無ければデフォルトで表示される内容にします。 |
| IMAP POP | IMAPを選択します。 |
受信メールサーバ
| ホスト名 | 送受信メールサーバ名(mail.ドメイン名)を入力します。 |
| ユーザ名 | メールユーザー名(例:cbn00001)を入力します。 |
| パスワード | メールパスワードを入力します。 |
送信メールサーバ
| ホスト名 | 送受信メールサーバ名(mail.ドメイン名)を入力します。 |
| ユーザ名 | メールユーザー名(例:cbn00001)を入力します。 |
| パスワード | メールパスワードを入力します。 |
■変更・確認(IMAP)
- 「設定」をタップします。
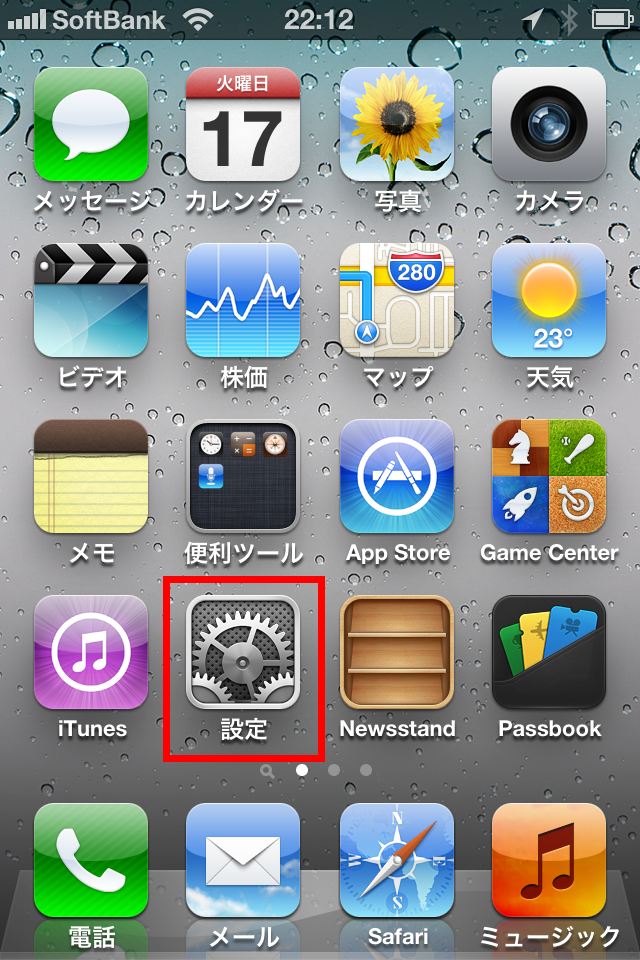
- 「メール/連絡先/カレンダー」をタップします。
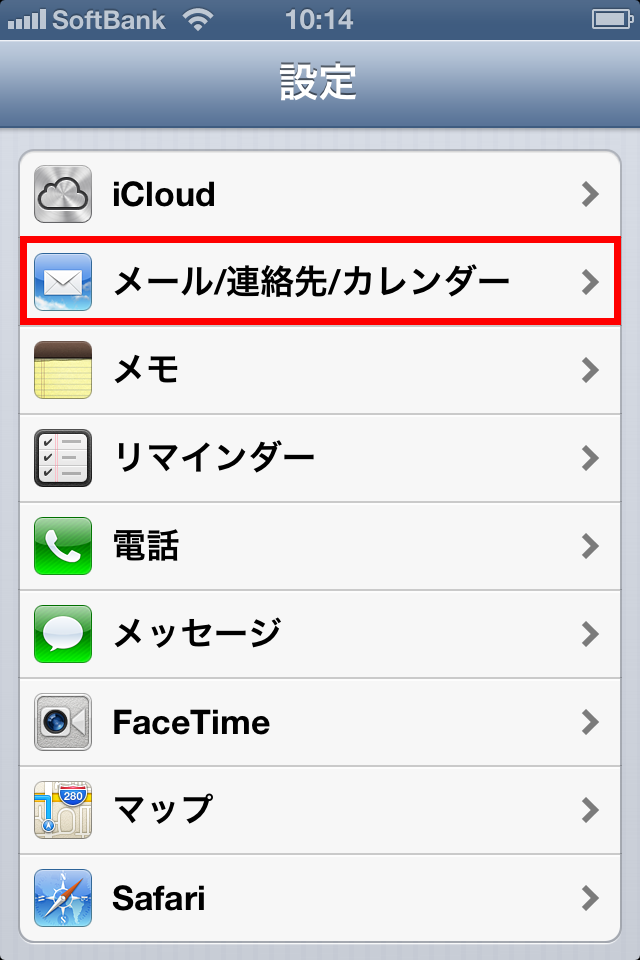
- 該当の「アカウント」をタップします。
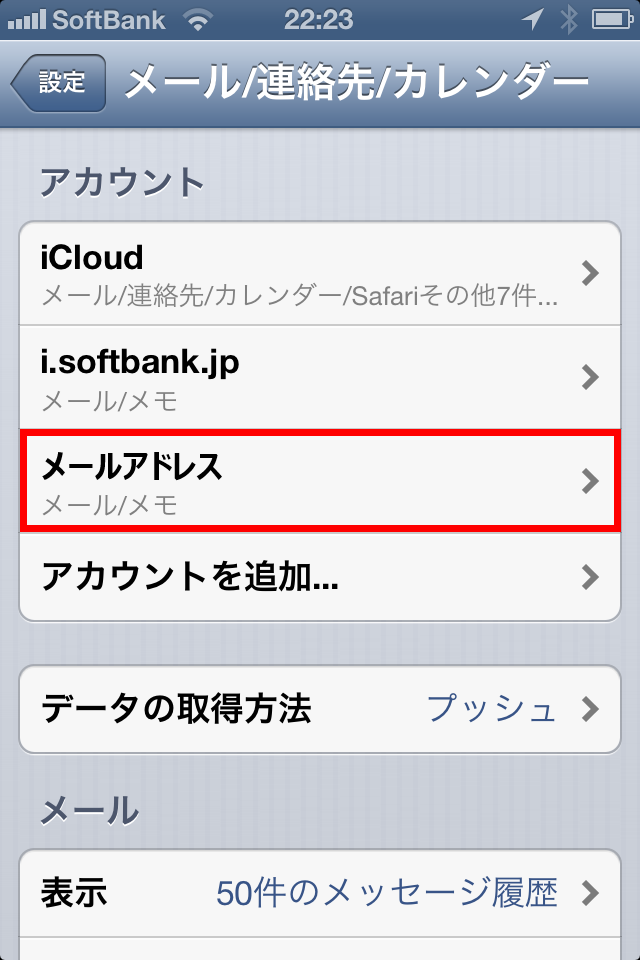
- 「アカウント」をタップします。
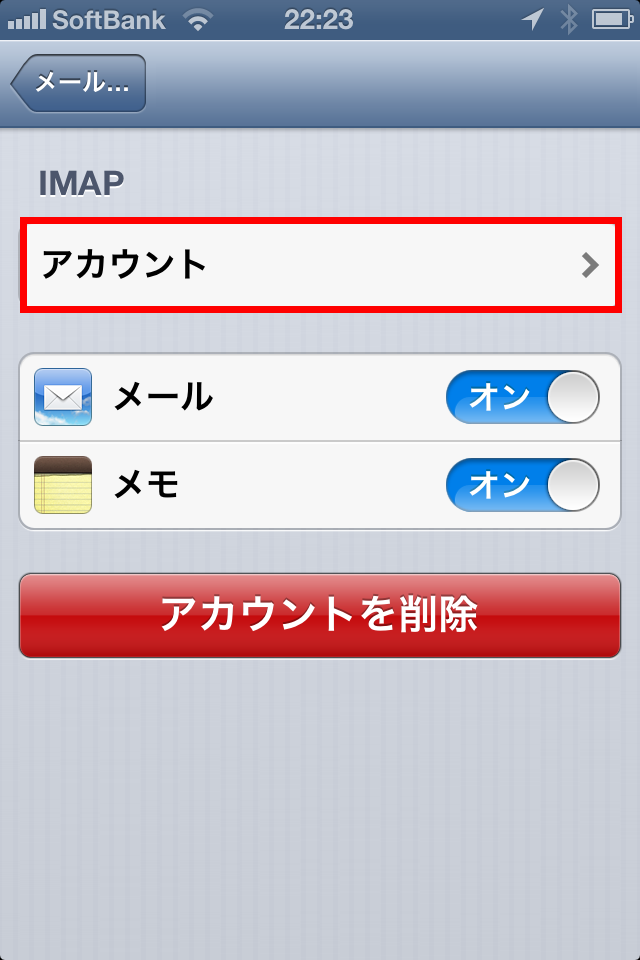
- 以下の内容を入力して送受信メールサーバ名をタップします。
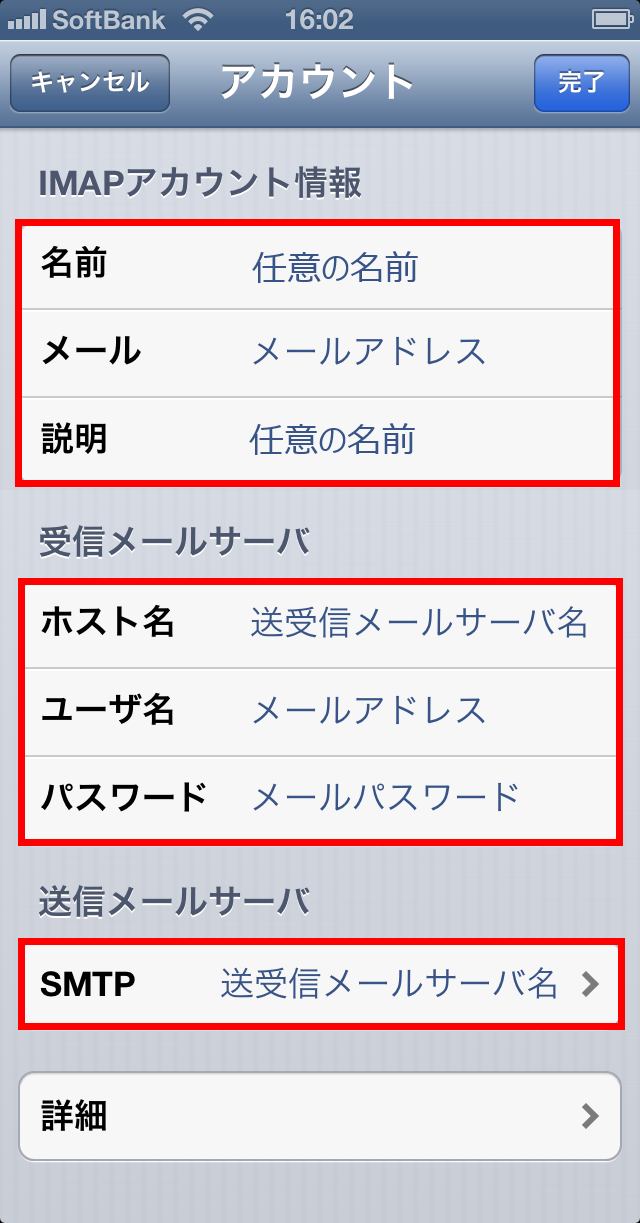
- 送受信メールサーバ名をタップします。
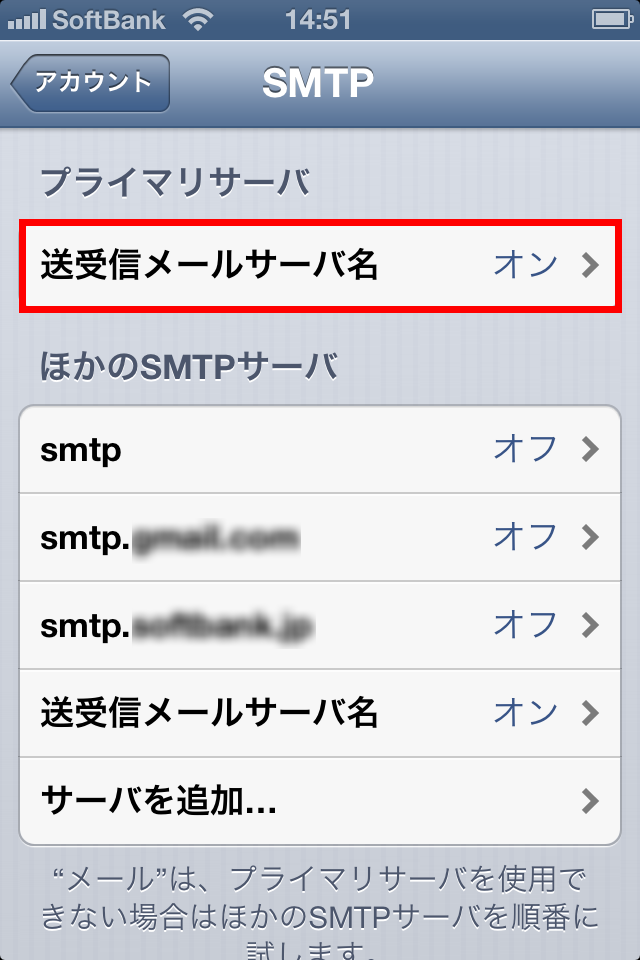
- 以下の内容を確認・修正して「完了」をタップします。
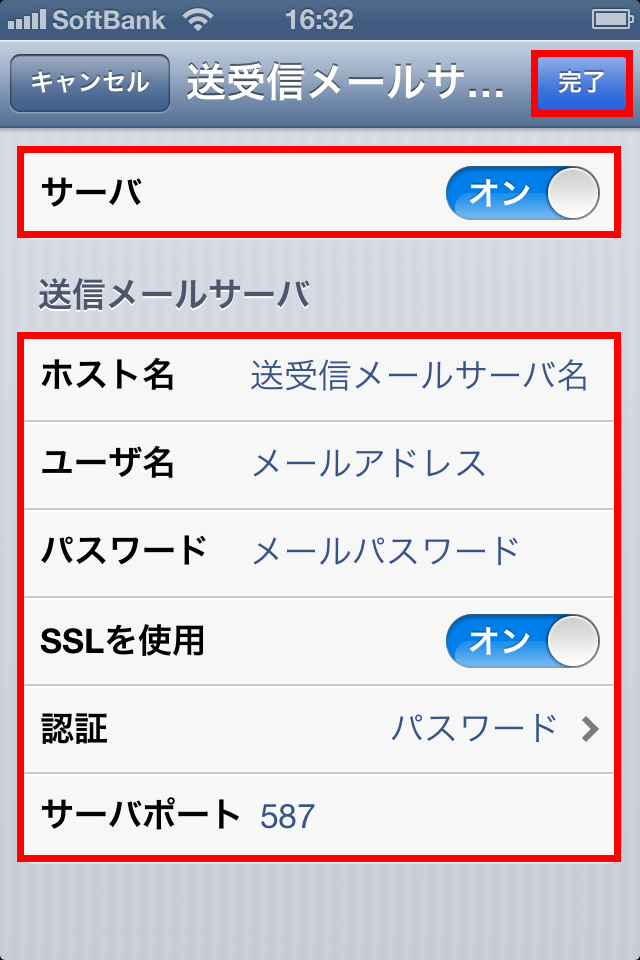
- 「アカウント」をタップして戻ります。
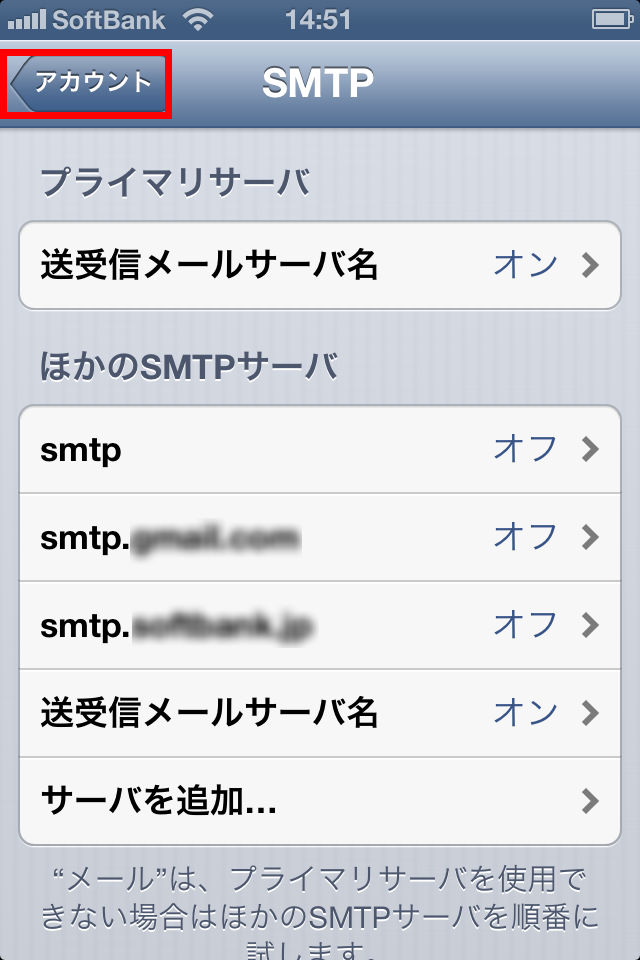
- 「詳細」をタップします。
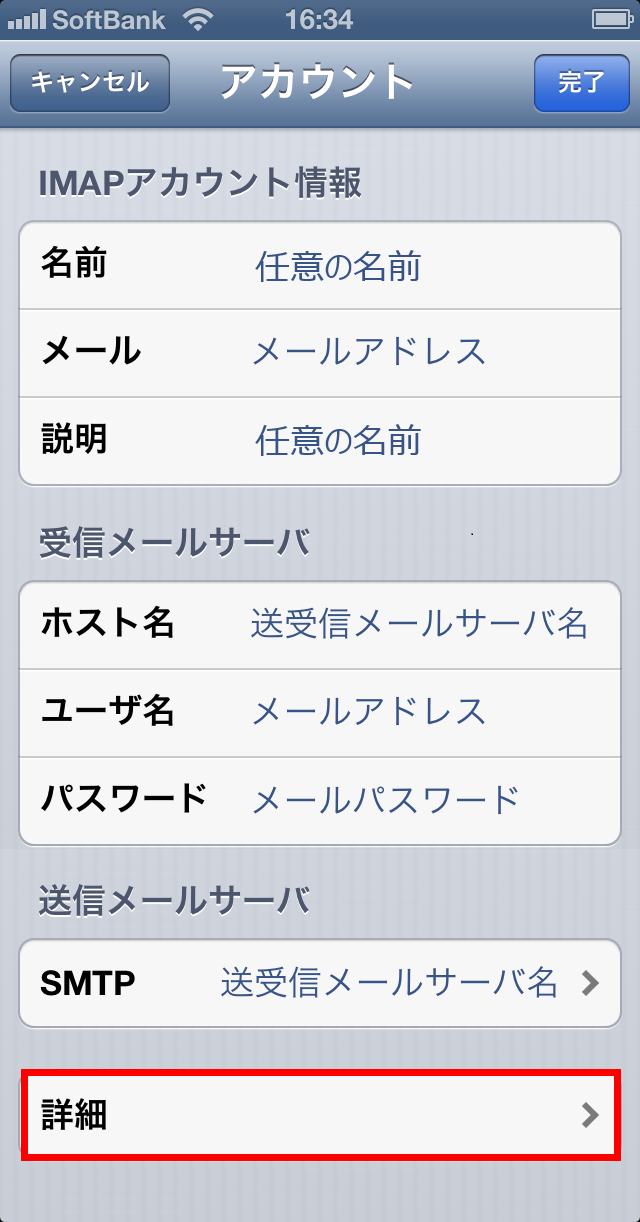
- 以下の内容を確認・修正後「アカウント」をタップして戻ります。
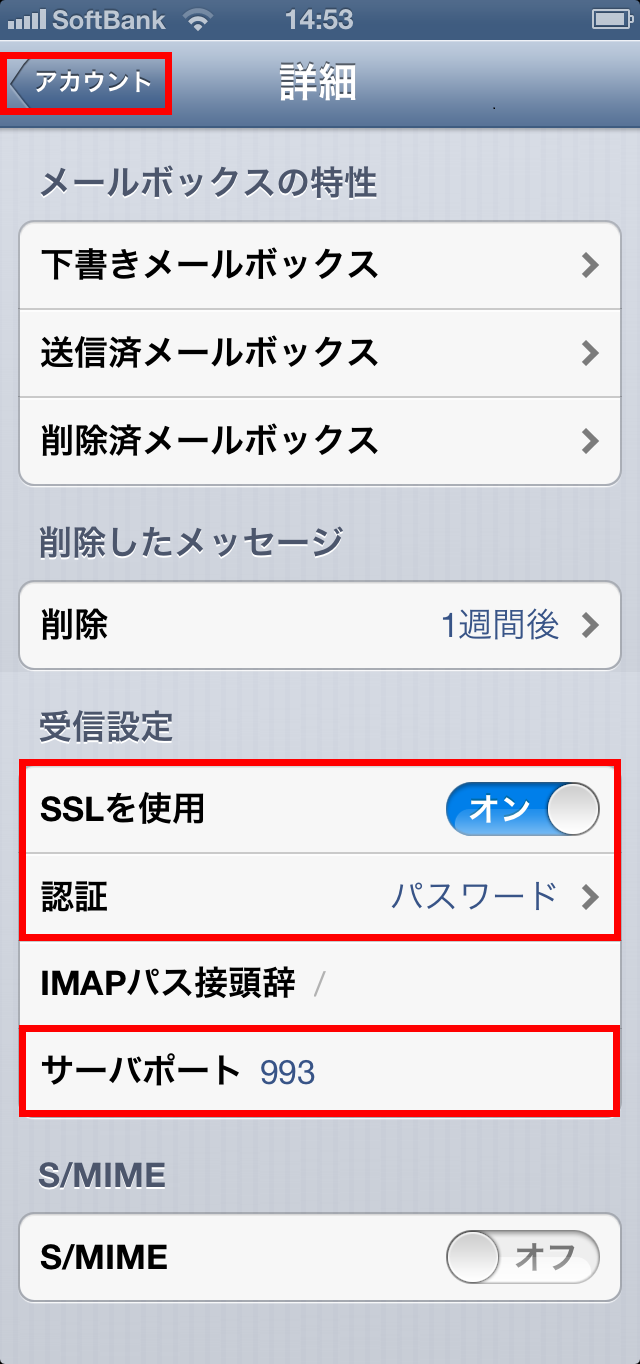
- 「完了」をタップします。
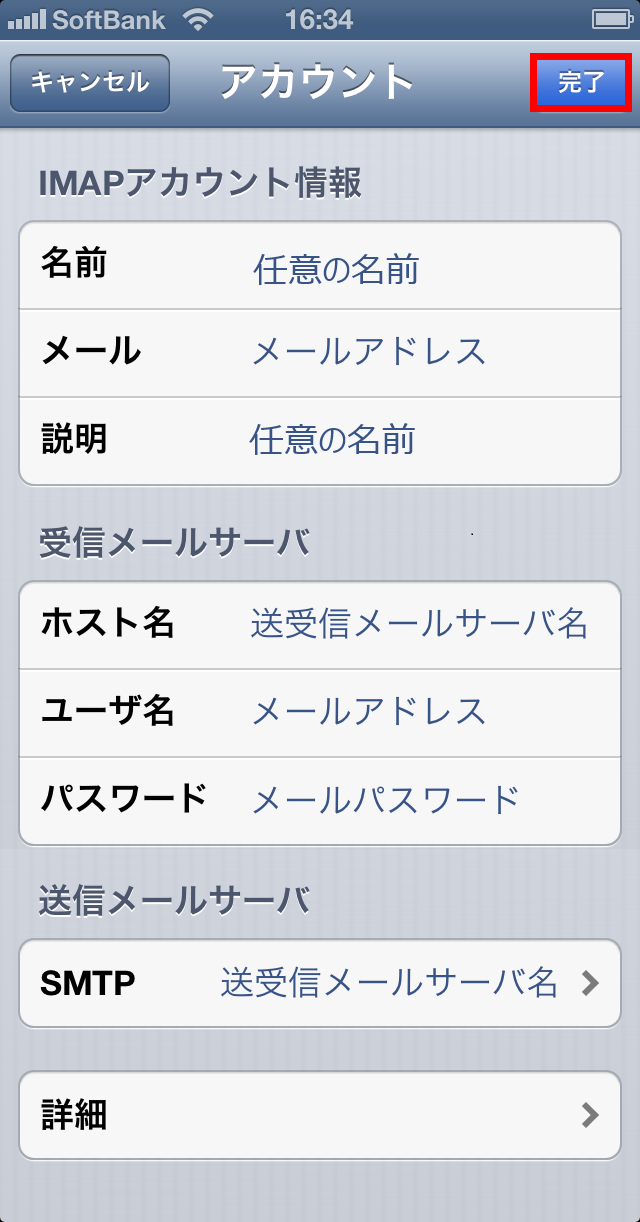
- 以上で確認・変更は終了です。
IMAPアカウント情報
| 名前 | メール送信時に送信者名として送信先に表示される名前を入力します。 |
| メール | メールユーザー名(例:cbn00001)を入力します。 |
| 説明 | アカウントの説明を入力します。変更の必要が無ければデフォルトで表示される内容にします。 |
受信メールサーバ
| ホスト名 | 送受信メールサーバ名(mail.ドメイン名)を入力します。 |
| ユーザ名 | メールユーザー名(例:cbn00001)を入力します。 |
| パスワード | メールパスワードを入力します。 |
| サーバ | オンにします。 |
| ホスト名 | 送受信メールサーバ名(mail.ドメイン名)を入力します。 |
| ユーザ名 | メールユーザー名(例:cbn00001)を入力します。 |
| パスワード | メールパスワードを入力します。 |
| SSLを使用 | オンにします。 |
| 認証 | パスワードを選択します。 |
| サーバポート | 587を入力します。 |
| SSLを使用 | オンにします。 |
| 認証 | パスワードを選択します。 |
| サーバポート | 993を入力します。 |
