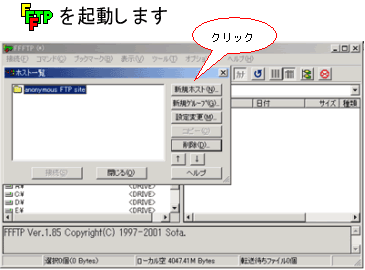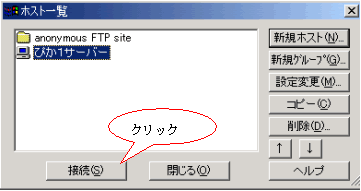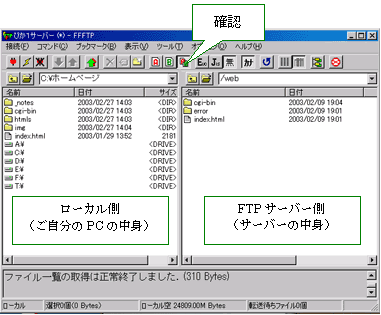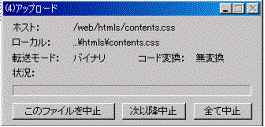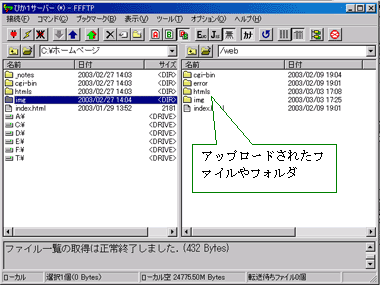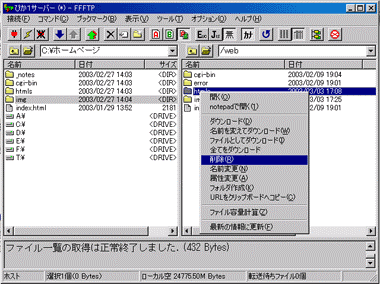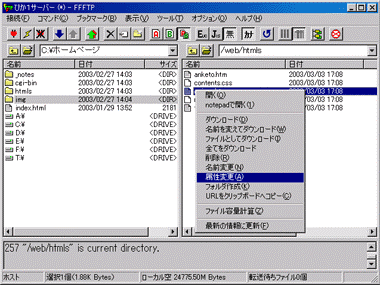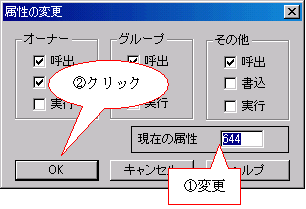|
|
|
FFFTPの場合
|
|
|
| FFFTPを起動すると、最初にホスト一覧ウィンドウが表示されますので、「新規ホスト」ボタンをクリックしてください。 |
|
| |
|
| ■ホストの設定 |
|
|
|
FTPサーバーへ接続するための設定を行います。
①ホストの設定名
ぴか1サーバーと入力してください。
※任意の名前でかまいません。 |
②ホスト名(アドレス)
ftp.お客様のドメイン名
例:ftp.pika1.com |
③ユーザー名
サーバー管理IDを入力 |
④パスワード
サーバー管理パスワードを入力 |
|
| |
|
⑤ローカルの初期フォルダ
お使いのパソコンの内で、ホームページデータを保存している場所を
指定します。
例:C:\ホームページ
|
⑥ホストの初期フォルダ
../../../webと入力してください。
設定ができましたら、「OK」をクリックしてください。 |
|
| |
|
| ■FTPサーバーへの接続 |
|
|
|
|
ホスト一覧に、ぴか1サーバーが追加されています。ぴか1サーバーが選択されていることを確認して「接続」をクリックしてください。
※この時ダイアルアップ接続されていない場合、ダイアルアップ接続画面が表示されますので、ユーザー名、パスワードを確認して接続してください。
|
|
| |
|
| ■ファイルのアップロード① |
|
|
|
| FTPサーバーへの接続が完了すると、 左側にローカル、右側にFTPサーバーのディリクトリの内容が表示されます。
転送モードが「ファイル名で転送モード切替」になっているのを確認してください。
|
|
| |
|
| ■ファイルのアップロード② |
|

|
ローカル側(左側)で、アップロードしたいファイルまたはフォルダをクリックして選択し、アップロードをクリックしてください。
|
| ※複数のファイルを一度にアップロードしたい場合は、キーボードのCtrlキーを押しながらクリックすると、複数選択出来ます。 |
|
アップロード中の画面
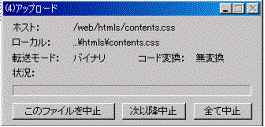 |
| |
|
| ■ ファイルのアップロード③ |
|
|
|
|
アップロードが完了すると、 FTPサーバ側(右側)にアップロードされたファイルが表示されます。
これでアップロードは完了です。アップロードがすべて完了したらブラウザで自分のURLにアクセスし、ページが正しく表示されるのをご確認ください。
|
|
| |
|
| ■ファイルの削除 |
|
|
|
| FTPサーバー側(右側)からファイルを削除したい場合は、削除したいファイルやフォルダを右クリックし、削除を選んでください。 |
|
| |
|
| ■CGI パーミッションの変更① |
|
|
|
| CGIをご利用のお客様は、そのスクリプトに合ったパーミッション(属性)の変更をして頂かないと、お客様の意図のとおりに機能いたしません。
変更したいファイルの上で右クリックして"属性変更"を選択してください。
|
|
| |
|
| ■CGI パーミッションの変更② |
|
|
|
属性変更画面が表示されたら、
パーミッション(属性)の変更を行い、 OKをクリックしてください。
パーミッションの変更が完了しましたら、 ブラウザで自分のURLにアクセスし、CGIが正しく動作するのを確認してください。
|
|